

Sometimes, sending a single picture with an arrow saying, "Click here" will be sufficient - other times, you will need to combine several screenshots to explain a workflow. 3 - Send the image to the editing software you’ll be using Salesforce documentation won't require you to use all of these features - just make sure your annotations clearly show which buttons to click and fields to enter.
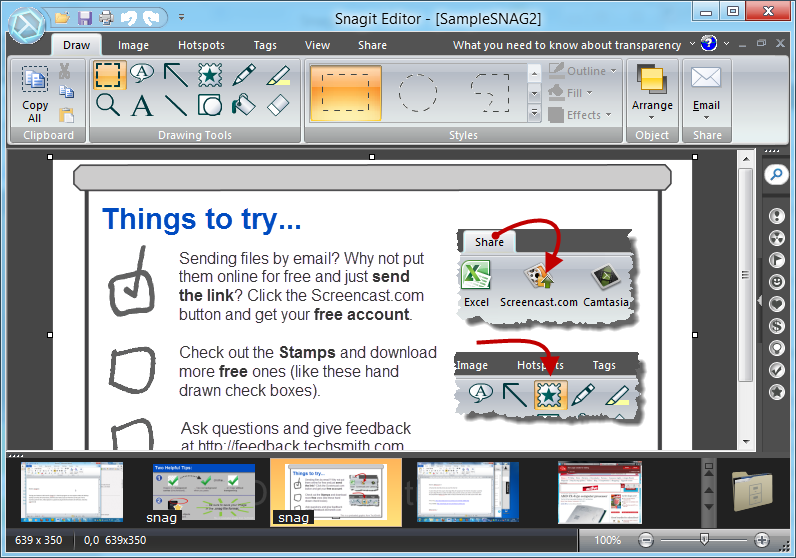
There are plenty of options to spice up your images. Click on Effects and you can add different borders, shadows, edges, perspectives, etc. Here, you have a lot of different options to modify the image.Ĭlick on tools, and you can add callout bubbles, arrow, squares, free-hand drawings, text, etc. 2 - Add annotations and effectsĪfter you take one screenshot, Snagit pulls up the editor. And there will be fewer follow-up questions from end-users. If you have an image explaining something, you don't need to explain it using text. Move the crosshairs to the area that you want to capture by holding your mouse down and dragging - Snagit will take a screenshot.Ĭapture as many screenshots as you can to explain the steps of a process. When you click on the big red button, or you press the keyboard shortcuts, crosshairs pop up. You can also set up shortcut keys to quickly take screenshots. When you hover over it, the bubble pops out and you have the option to take screenshots. When you install Snagit, you’ll get this red half-bubble on the right-hand side.

Regarding screenshots, after you capture the image you want, Snagit makes it easy to add graphics and text on the image, and then send the image to another program like email, Word, PowerPoint, Excel, Evernote, Facebook - or you can just copy the image so you can paste it later on. You can also record your computer screen and audio. Snagit gives you an easy way to capture what you see on your computer by taking screenshots and adding graphics, annotations, and other effects.


 0 kommentar(er)
0 kommentar(er)
